
プロジェクトを進行するにあたり、スケジュール管理やタスクの整理は大切です。
本記事では、エクセル(Excel)でプロジェクト管理を行う際のステップや便利な機能をご紹介します。またエクセルで管理する場合のデメリットや代替方法についても解説していますので、あわせてご確認ください。
目次
プロジェクト管理とは
プロジェクト管理は、明確な目標を達成するために必要なタスクを整理し、限られた時間や予算などの条件を考慮して進める管理手法です。
タスクの重要度や担当、開始日・終了日を可視化することで、効率と品質の両立がしやすくなります。また、リスクや課題の発見が早まることにもつながり、適切な優先度設定やスケジュール変更にも柔軟に対応しやすくなります。
エクセルでプロジェクト管理を行う方法
エクセル(Excel)を使う方法は、すでにエクセルを導入している企業も多く、追加のコストをかけずにプロジェクトの進捗やタスクを管理できる点がメリットです。以下の手順でプロジェクトの管理が可能です。
Step1. WBSを作成
WBS(Work Breakdown Structure)とは、プロジェクトのタスクを分解して構造化した一覧表のことです。WBSを作成することでプロジェクトの管理に繋がるだけではなく、タスク一つ一つにかかる工数や、優先度の見込みが立つようになります。
まずはプロジェクトのゴールを達成するために必要なタスクを細分化し洗い出しを行いましょう。項目は「タスク名」「担当者」「開始日・終了日」「進捗状況」を必須とし、その他プロジェクトの内容によって追加の項目を設定します。
WBSの整備がスケジュール管理やガントチャート作成の土台となるので、最初にしっかり作り込むことをおすすめします。
Step2. ガントチャートを作成
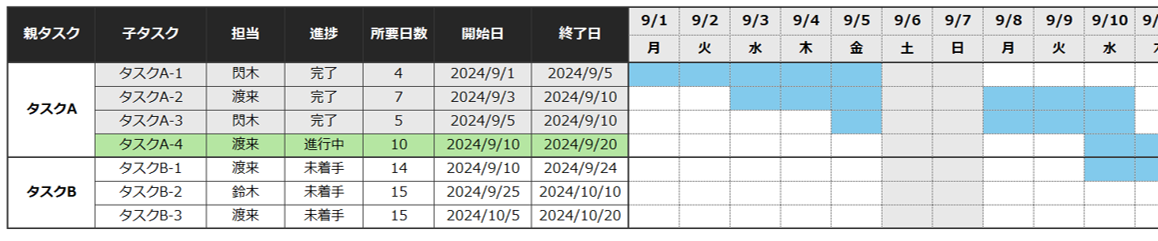
次にガントチャートを作成します。ガントチャートは、横軸に日付を取ってタスクの期間を棒状に示すことで、状況を一目で把握できる管理手法です。ガントチャートを作成することで、タスクの流れが視覚化されるので、タスク同士の関係性や進捗状況を簡単に確認でき、「プロジェクトに遅延が発生していないか」や「適切なプロセスでプロジェクトが進んでいるか」などの確認を行うことができます。
WBSで洗い出したタスクの開始日や終了日をもとに、エクセルのセルを使ってバーを描画すると視覚的にわかりやすくなります。ただし、手動で作成した場合は期日を変更する際にバーの更新など作業が多く、ミスも起こりやすいというデメリットがあります。
最初の設定に時間はかかりますが、関数や条件付き書式を活用することで、自動化が可能です。チーム全体で頻繁に予定を見直す必要がある場合は、タスクの設定や編集に柔軟に対応できるようにしておくと効率が高まります。
Step3. 使用しやすいようにエクセルの関数等を活用する
前述したように、実際の使用時の効率を考えて、エクセルの関数や条件付き書式などの機能を活用して、より使いやすいプロジェクト管理表を作成しましょう。以下、いくつか便利な機能を紹介します。
■「条件付き書式」で開始日から終了日のセルを塗りつぶす
開始日から終了日までの色付けは「条件付き書式」で自動で塗りつぶすことが可能です。
1. 塗りつぶしの対象となるセルを指定した状態で、「条件付き書式」の「新しいルール」をクリック
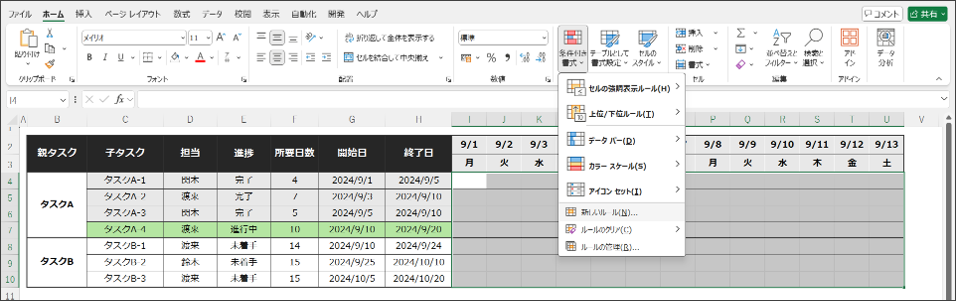
2. ルールの種類を選択で[数式を利用して、書式設定するセルを決定]を選択し、「次の数式を満たす場合に値を書式設定」に関数を入力
![ルールの種類を選択で[数式を利用して、書式設定するセルを決定]を選択し、「次の数式を満たす場合に値を書式設定」に関数を入力](/column/image/2025/Image_excel-project-management_color02.png)
=AND(I$2>=$G4,I$2<=$H4)
指定するセルは、作成した表によって異なります。大まかな関数の意味としては、「該当の日付(I$2)」が、「開始日($G4)」以降の日付かつ「終了日($H4)」以内の場合が該当である、という指定方法です。今回例としている表では、該当の日付は「I列以降で2行目」、開始日が「G列の4行目以降」、終了日が「H列の4行目以降」となっているので、関数は「=AND(I$2>=$G4,I$2<=$H4)」となっています。
3. 「書式」をクリックし、「塗りつぶし」タブに切り替え、「背景色」から好きな色を選択し、「OK」 をクリックで完了。
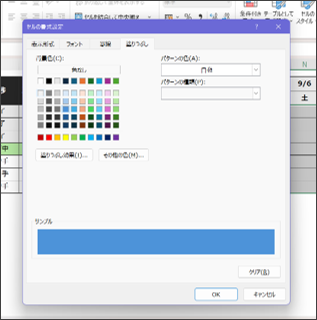
■「データの入力規則(リスト)」で選択肢を設定
「進捗」や「担当者」など、選択肢が限られている項目については「データの入力規則(リスト)」を活用することで、入力工数を削減したり、誤入力を防いだりすることができます。
1. 入力規則を反映されたいセルを指定した状態で「データ」の「データの入力規則」をクリック
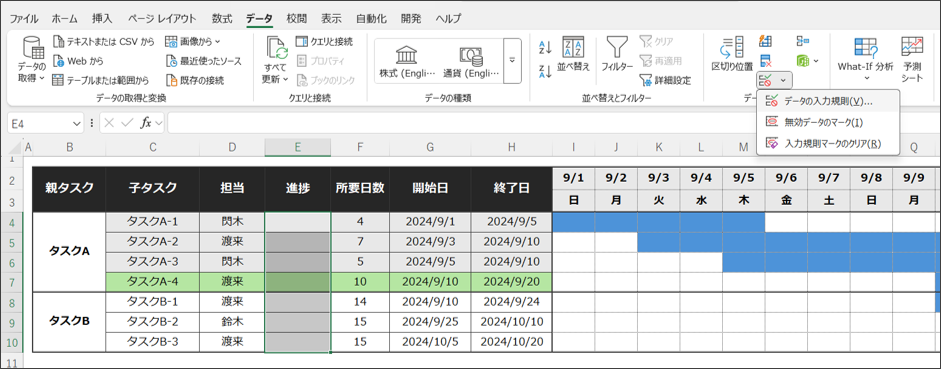
2. [入力値の種類]で[リスト]を選択し、[元の値]に選択させたい項目を「,」区切りで入力、「OK」 をクリックで完了。
![[入力値の種類]で[リスト]を選択し、[元の値]に選択させたい項目を「,」区切りで入力、「OK」 をクリックで完了。](/column/image/2025/Image_excel-project-management_list02.png)
エクセルでプロジェクト管理をするならテンプレートがおすすめ
エクセルでプロジェクト管理ができるファイルを一から用意した場合、初期準備に工数がかかります。そのため、Microsoft社が提供しているテンプレートの活用がおすすめです。
テンプレートを利用すると、必要な項目があらかじめ用意されているため、短時間で全体像を把握できる点が強みです。必要に応じて関数などを追加すれば、自社にあった形式にカスタマイズすることもできます。
エクセルでプロジェクト管理をする際のデメリット
エクセルは導入しやすい一方、大人数や大規模プロジェクトでの複数管理やスケジュールの更新に手間がかかりやすいなど、いくつかのデメリットがあります。以下のデメリットを把握した上で、必要に応じて別の方法での管理を検討するようにしましょう。
複数でのプロジェクト管理には向いていない
エクセルで複数のプロジェクトを扱うと、ファイルが増えて情報が分散し、全体の統括が難しくなります。特に項目や形式を変更するとなった際に、各ファイルを個別にチェックし、変更点を同時に反映しようとすると、対応漏れや更新ミスが発生するリスクがあります。
チームやプロジェクトマネージャーが複数のタスクや進捗をまとめて把握する必要がある場合は、専用のプロジェクト管理ツールの利用がおすすめです。
スケジュールがずれた際に調整に時間がかかる
エクセルでガントチャートを管理すると、手作業で更新する場面が多くなり、変更が頻繁にある場合は時間や手間の負担が増えます。VBA(Visual Basic for Applications)を利用した自動化プログラムを組む方法もありますが、保守や両方の動作テストが複雑になるデメリットがあるため、原因を特定しづらいミスが起こりがちです。
依存関係があるタスクだとスケジュールの調整がさらに面倒になり、相互にずれが生じやすいです。プロジェクト全体を管理するには、多くの項目を適切に扱う必要があるため、一度ずれた期間の調整は大きな業務負担につながります。
スマートフォンでは使いにくい
エクセルはスマートフォンでの閲覧や入力も可能ですが、画面が小さく細かいセルをタップしにくい点が不便です。複数の列や多くのタスクを含む管理表では、表示領域が限られるため一覧性が低下し、大きなガントチャートなどは全体を確認しづらくなります。
また、移動中に作業を行うと誤編集を起こす可能性があり、ファイルを更新するときも通信環境によってはストレスを感じることがあります。すばやく状況を共有したい場合には、スマートフォン向けに最適化されたプロジェクト管理ツールやサービスをあわせて利用するのが効果的です。
管理が煩雑になる可能性がある
エクセルでの管理の場合はプロジェクトごとに別ファイルを作るため、徐々に活用方法が属人化してしまい、管理が煩雑になる可能性がある点もデメリットのひとつです。部署やチームごとに管理方法が異なると、組織変更や引継ぎが必要になった際に余計な工数がかかってしまいます。
より効率的にプロジェクト管理をするなら専用ツールがおすすめ
前述した通り、エクセルでのプロジェクト管理は導入のハードルは低いものの、その分デメリットもあります。「複数のプロジェクトが同時に動き、一覧で確認が必要な場合」や「管理シートのメンテナンスにかかる時間を削減したい場合」は、プロジェクト・タスク管理を行えるツールの導入がおすすめです。
ツールは、プロジェクト管理に特化したツールや、他業務効率化に繋がる機能も備わった統合型ツールなどさまざまですが、今回は後者にあたるHirameki 7をご紹介します。
Hirameki 7の「案件管理」機能は、プロジェクトごとにメンバーを設定し、プロジェクトの進捗やタスクを管理できる機能です。シンプルな画面設計で、感覚的に操作することができたり、進捗状況を一覧で見える化したりすることができるため、誰でも簡単に活用することができます。
また、顧客の管理を行える「名刺管理」機能や、提案資料や請求書などあらゆるファイルを一元管理できる「ファイル管理」機能など、業務の効率化に繋がる機能が複数あり、プロジェクト管理以外にも業務課題がある方には特におすすめのプラットフォームです。
14日間の無料トライアル期間で操作感を確認することもできるので、ぜひ以下から無料でお試しください。






